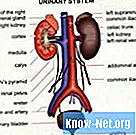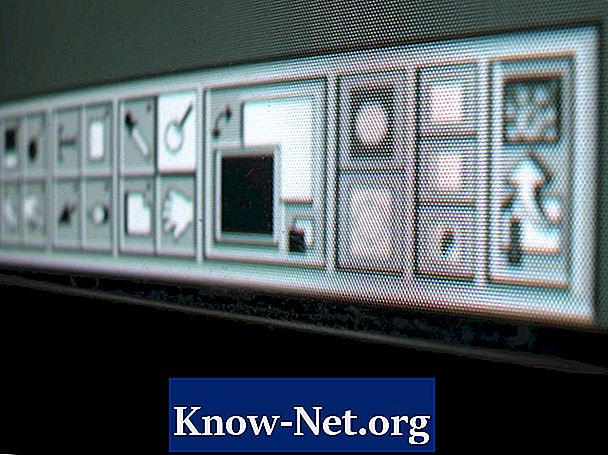
Περιεχόμενο
- Διαφάνειες Photoshop και Ρυθμίσεις στρώματος
- Προσθήκη διαφάνειας
- Απενεργοποίηση του σχεδίου σκάκι
- Εναλλακτικές λύσεις
Εάν γνωρίζατε μόνο το Adobe Photoshop CS5 ή δεν είστε συνηθισμένοι να εργάζεστε με έγγραφα πολλαπλών στρωμάτων, είναι πιθανό ότι το σκακιστικό υπόβαθρο θα σας τρομάξει όταν το βρείτε για πρώτη φορά. Αυτό το γκρι τετράγωνο μοτίβο δείχνει τις περιοχές διαφανειών διαφάνειας ενός εγγράφου του Photoshop. Ο χρήστης του Photoshop CS5 μπορεί να ελέγχει τα χρώματα και όταν η διαφάνεια πρέπει ή δεν μπορεί να εμφανιστεί. Όταν ξέρετε τι σημαίνει, μπορείτε να βρείτε την παρουσία της - ή απουσία - απόσπασης της προσοχής σας.

Διαφάνειες Photoshop και Ρυθμίσεις στρώματος
Όταν δημιουργείτε ένα αρχείο στο Photoshop ή ανοίγετε γραφικά bitmap, το έγγραφό σας κανονικά δεν θα περιέχει διαφανείς περιοχές, πόσο μάλλον στρώματα ικανά να υποστηρίζουν τη διαφάνεια. Ο πίνακας "Επίπεδα" εμφανίζει ένα στρώμα που ονομάζεται "φόντο", με το όνομά του γραμμένο με πλάγια γράμματα. Μπορείτε να επεξεργαστείτε τα περιεχόμενα αυτού του επιπέδου, ζωγραφίζοντας το χρησιμοποιώντας ρυθμίσεις για να αλλάξετε το χρώμα του ή να διαγράψετε τμήματα της εικόνας - αλλά ούτε και η γόμα μπορεί να δημιουργήσει περιοχές διαφάνειας σε αυτό το στρώμα. Όπου και αν διαγράψετε την εικόνα, το χρώμα τοποθεσίας θα αλλάξει στο χρώμα φόντου που έχει οριστεί στην εργαλειοθήκη σας. Για να κάνετε διαφάνεια οποιουδήποτε τμήματος του στρώματος μοτίβου, πρέπει να κάνετε διπλό κλικ σε αυτόν στον πίνακα "Επίπεδα" και να μετονομάσετε το επίπεδο. Μόλις το κάνετε αυτό, το στρώμα μπορεί να περιέχει διαφάνεια.
Προσθήκη διαφάνειας
Ένα στρώμα του Photoshop μπορεί να είναι διαφανές για δύο λόγους: περιέχει περιοχές που έχουν σβηστεί ή δεν έχουν ζωγραφιστεί ποτέ, ή περιέχουν περιοχές που είναι "καλυμμένες". Η προσθήκη ενός στρώματος μάσκας και η χρήση του για την απόκρυψη μέρους του περιεχομένου είναι μια διαδικασία που το Photoshop κατανοεί πώς να κάνει αυτή την περιοχή σε μια περιοχή διαφάνειας. Μπορείτε να τοποθετήσετε ένα άλλο στρώμα πίσω από ένα στρώμα που έχει διαφανείς περιοχές και αφήστε το περιεχόμενο του δεύτερου στρώματος να είναι ορατό μέσα από το πρώτο στρώμα. Καθώς τα περιεχόμενα του δεύτερου στρώματος αφήνουν μέρος του αδιαφανή αρχείο του, το Photoshop δεν εμφανίζει το πρότυπο σκακιού ενώ το δεύτερο στρώμα είναι ορατό.
Απενεργοποίηση του σχεδίου σκάκι
Μερικοί χρήστες του Photoshop αισθάνονται χαμένοι χωρίς το σχέδιο σκακιού για να τους θυμίζουν πού βρίσκονται οι διαφάνειες στα αρχεία. Άλλοι διαπιστώνουν ότι το σχέδιο δεν είναι τίποτα άλλο παρά αποσπά την προσοχή και ότι το σκάκι εμποδίζει τον χρήστη να έχει καλύτερη εικόνα του έργου, ιδιαίτερα εκείνων που είναι μόνο μερικώς αδιαφανείς. Είναι εύκολο να απενεργοποιήσετε το πρότυπο σκακιού στις προτιμήσεις "Διαφάνεια & Γκάμα". Εάν χρησιμοποιείτε το Photoshop σε έναν υπολογιστή που εκτελεί το λειτουργικό σύστημα των Windows, ανοίξτε την καρτέλα "Προτιμήσεις" του μενού "Επεξεργασία". Εάν χρησιμοποιείτε Mac, η επιλογή προτιμήσεων βρίσκεται στο μενού "Photoshop". Ορίστε το "Κράτος μέλος" στο "Κανένας" και το σκάκι θα εξαφανιστεί και οι διαφανείς περιοχές θα γίνουν λευκές.
Εναλλακτικές λύσεις
Αν αποφασίσετε να αφήσετε το μοτίβο σκακιού να σας υπενθυμίσει πού βρίσκονται τα διαφανή μέρη, μπορείτε να αλλάξετε τα στοιχεία εμφάνισης στις προτιμήσεις "Διαφάνεια & Γκάμα" εάν το γκρι χρώμα σας διαταράξει κατά τη διάρκεια της εργασίας. Εάν συνδέσετε το πρώτο στρώμα που περιέχει διαφανείς περιοχές με ένα δεύτερο στρώμα χωρίς διαφανείς περιοχές, το αποτέλεσμα θα είναι μια στερεή περιοχή διαφάνειας χρώματος, στην περίπτωση αυτή το χρώμα που επιλέγεται για το δεύτερο στρώμα. Μπορείτε επίσης να χρησιμοποιήσετε μικρές, μεσαίες ή μεγάλες σκάλες για να ενισχύσετε την αντίθεση με το σχέδιο.