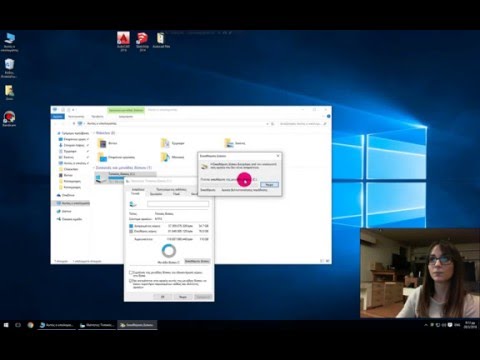
Περιεχόμενο

Κάθε φορά που απεγκαθιστάτε ένα πρόγραμμα από τον υπολογιστή σας, συμπεριλαμβανομένων των δοκιμαστικών εκδόσεων, ορισμένα ίχνη ενδέχεται να παραμένουν στο μητρώο του συστήματος, όπως ξεπερασμένες ή κατεστραμμένες καταχωρήσεις. Θα πρέπει να διαγράψετε τα κλειδιά και τις τιμές για να βεβαιωθείτε ότι το πρόγραμμα έχει καταργηθεί πλήρως. Ένας τρόπος για να το κάνετε αυτό είναι να βρείτε και να διαγράψετε καταχωρήσεις με μη αυτόματο τρόπο, χρησιμοποιώντας το "Windows Registry Editor". Ωστόσο, αυτή η επιλογή είναι πολύ επικίνδυνη για άπειρους χρήστες και, επομένως, είναι πολύ ασφαλέστερη και ταχύτερη η χρήση προγραμμάτων καθαρισμού μητρώου για τον εντοπισμό και την κατάργηση εγγραφών με μη αυτόματο τρόπο.
Μη αυτόματη αφαίρεση
Βήμα 1
Μεταβείτε στο μενού Έναρξη και κάντε κλικ στο "Εκτέλεση".
Βήμα 2
Πληκτρολογήστε "regedit" και κάντε κλικ στο "OK" για να ξεκινήσετε τον Επεξεργαστή Μητρώου.
Βήμα 3
Κάντε κλικ στο "Επεξεργασία" και μετά στο "Εύρεση".
Βήμα 4
Εισαγάγετε το κλειδί μητρώου ή την τιμή στο πεδίο αναζήτησης και πατήστε "Enter".
Βήμα 5
Διαγράψτε τις εγγραφές. Θα πρέπει να επαναλάβετε ολόκληρη τη διαδικασία για κάθε κλειδί ή τιμή.
CCleaner
Βήμα 1
Μεταβείτε στον ιστότοπο λήψης CCleaner και κάντε κλικ στο κουμπί "Λήψη τώρα" για να αγοράσετε ένα δωρεάν αντίγραφο αυτής της εφαρμογής καθαρισμού μητρώου.
Βήμα 2
Κάντε κλικ στο "Αποθήκευση αρχείου" για να ξεκινήσει η λήψη. Όταν τελειώσετε, κάντε διπλό κλικ στο αποθηκευμένο αρχείο και ακολουθήστε τις αναλυτικές οδηγίες για να εγκαταστήσετε το CCleaner.
Βήμα 3
Εκτελέστε το CCleaner και κάντε κλικ στο κουμπί "Εγγραφή" στο αριστερό τμήμα του παραθύρου. Κάντε κλικ στην επιλογή "Ακεραιότητα μητρώου" και, στη συνέχεια, "Αναζήτηση προβλημάτων".
Βήμα 4
Κάντε κλικ στο κουμπί "Επιδιόρθωση επιλεγμένων προβλημάτων" όταν ολοκληρωθεί η λειτουργία αναζήτησης και ακολουθήστε τις οδηγίες για να δημιουργήσετε αντίγραφα ασφαλείας των καταχωρίσεων μητρώου για τα προγράμματα που θέλετε να διαγράψετε. Επανεκκινήστε τον υπολογιστή σας.


