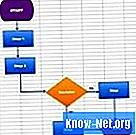Περιεχόμενο
- Προσθήκη διαφάνειας
- Βήμα 1
- Βήμα 2
- Βήμα 3
- Βήμα 4
- Βήμα 5
- Βήμα 6
- Βήμα 7
- Βήμα 8
- Βήμα 9
- Αποθήκευση της εικόνας
- Βήμα 1
- Βήμα 2
- Βήμα 3
- Βήμα 4
Οι διαφανείς εικόνες, όπως τα GIF, επιτρέπουν την εμφάνιση περιεχομένου και κειμένου σε μια ιστοσελίδα μέσω της εικόνας φόντου. Για παράδειγμα, ένας σχεδιαστής ιστοσελίδων μπορεί να τοποθετήσει μια εικόνα ενός αυτοκινήτου σε μια ιστοσελίδα με μπλε φόντο. Καθώς το φόντο της εικόνας είναι διαφανές, θα δείτε μόνο ένα αυτοκίνητο να περιβάλλεται από το μπλε χρώμα. Μπορείτε να χρησιμοποιήσετε το Photoshop για να δημιουργήσετε παρόμοια εφέ, κάνοντας διαφανείς τις λευκές περιοχές μιας εικόνας.
Προσθήκη διαφάνειας
Βήμα 1
Ξεκινήστε το Photoshop και ανοίξτε μια εικόνα που περιέχει λευκές περιοχές. Για καλύτερα αποτελέσματα, επιλέξτε ένα με συμπαγές λευκό φόντο.
Βήμα 2
Κάντε κλικ στο εργαλείο "Magic Wand" στην εργαλειοθήκη.
Βήμα 3
Κάντε κλικ στη λευκή περιοχή της εικόνας. Το Photoshop θα επισημάνει όλες τις περιοχές που περιέχουν αυτή τη σκιά λευκού. Κάντε κλικ στο εργαλείο "Background Eraser" για να το επιλέξετε.
Βήμα 4
Εντοπίστε τη γραμμή "Επιλογές" στο επάνω μέρος του παραθύρου του Photoshop. Κάντε κλικ στο βέλος κάτω από τη λέξη "Εικόνα". Θα εμφανιστεί το παράθυρο διαλόγου που περιέχει τις επιλογές.
Βήμα 5
Κάντε κλικ στο πλαίσιο ελέγχου "Anti-alias" για να προσθέσετε ένα σημάδι επιλογής. Αφήστε την προεπιλεγμένη τιμή "32" στο πλαίσιο κειμένου "Ανοχή".
Βήμα 6
Κάντε κλικ στο μικρό τετράγωνο στην επιλογή "Μέγεθος", κρατήστε πατημένο το αριστερό πλήκτρο του ποντικιού και σύρετε τη γραμμή προς τα δεξιά για να μεγιστοποιήσετε το μέγεθος του εργαλείου "Γόμα φόντου".
Βήμα 7
Κάντε κλικ οπουδήποτε στην εικόνα. Το Photoshop θα αφαιρέσει τις επιλεγμένες λευκές περιοχές. Εάν παραμείνει, αυξήστε την τιμή στο πλαίσιο κειμένου "Ανοχή" στην περιοχή "Επιλογές" στη γραμμή εργαλείων και κάντε ξανά κλικ στην εικόνα. Το πρόγραμμα θα επιλέξει επιπλέον λευκές περιοχές. Εάν επιλεγούν περιοχές που δεν θέλετε να κάνετε διαφάνεια, πατήστε ταυτόχρονα τα πλήκτρα "Ctrl", "Alt" και "Z" για να αναιρέσετε την αλλαγή, μειώστε την τιμή ανοχής και κάντε ξανά κλικ στην εικόνα για να επιλέξετε τις λευκές περιοχές. Επαναλάβετε αυτά τα βήματα μέχρι να επιλέξετε μόνο τις περιοχές που θέλετε να κάνετε διαφανείς.
Βήμα 8
Κάντε κλικ στο "Image", "Mode" και "Indexed Color" για να ανοίξετε το παράθυρο "Indexed Color".
Βήμα 9
Κάντε κλικ στο "Διαφάνεια" για να τοποθετήσετε ένα σημάδι επιλογής στο πλαίσιο ελέγχου και κάντε κλικ στο "OK" για να κλείσετε το παράθυρο.
Αποθήκευση της εικόνας
Βήμα 1
Κάντε κλικ στο "Αρχείο" για να ανοίξετε το μενού.
Βήμα 2
Κάντε κλικ στην επιλογή "Αποθήκευση για Web και συσκευές". Θα ανοίξει το παράθυρο "Αποθήκευση για Web και συσκευές".
Βήμα 3
Κάντε κλικ στο "Αποθήκευση" για να εμφανιστεί το παράθυρο "Αποθήκευση βελτιστοποίησης ως".
Βήμα 4
Εισαγάγετε ένα όνομα για το αρχείο στο πεδίο "Όνομα αρχείου" και κάντε κλικ στο "Αποθήκευση". Το Photoshop θα αποθηκεύσει το αρχείο ως διαφανές GIF.