
Περιεχόμενο
- Οδηγίες
- Περιστροφή με το Windows Movie Maker
- Περιστροφή με το VirtualDub
- Επιλογή της σωστής συμπίεσης
- Πώς
- Ανακοίνωση
- Τι χρειάζεστε
Ξέχασες ότι δεν μπορείς να γυρίσεις την ψηφιακή φωτογραφική μηχανή στην άκρη όταν γυρίσεις; Ίσως θα ήταν ευκολότερο να την εξισορροπήσουμε; Εάν διαθέτετε υπολογιστή με Windows, μπορείτε να αναστρέψετε το βίντεο χρησιμοποιώντας το Windows Movie Maker, δωρεάν πρόγραμμα που περιλαμβάνεται στα Windows ή χρησιμοποιώντας ένα πιο ισχυρό αλλά δωρεάν εργαλείο VirtualDub.
Οδηγίες
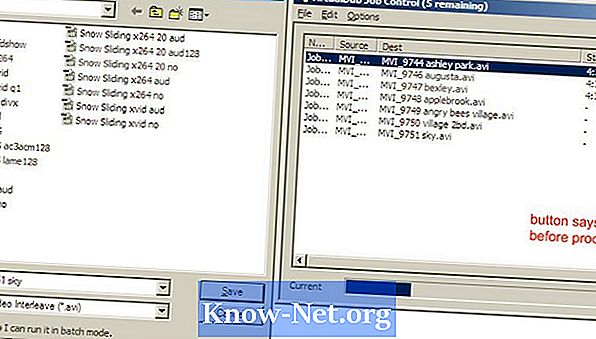
-
Ανοίξτε το Windows Movie Maker. Στον πίνακα "Εργασίες", επιλέξτε "Εισαγωγή βίντεο" ή στο μενού "Αρχείο", επιλέξτε "Εισαγωγή σε συλλογές" (Συντόμευση: CTRL + I). Επιλέξτε τα βίντεό σας, τα οποία θα εμφανίζονται κάτω από το παράθυρο "Συλλογές" και τα σύρετε στο χρονικό πλαίσιο βίντεο στο κάτω μέρος του παραθύρου.
-
Προσθέστε το αποτέλεσμα περιστροφής μεταβαίνοντας στο παράθυρο "Εργασίες", ανοίξτε "Επεξεργασία Ταινίας" και επιλέξτε "Εμφάνιση Εφέ Βίντεο". Εναλλακτικά, μεταβείτε στο μενού "Εργαλεία" και επιλέξτε "Εφέ βίντεο". Μεταβείτε στο "Περιστροφή 90º", "Περιστροφή 180º" και "Περιστροφή 270º", σύρετε το επιθυμητό εφέ στο βίντεο στη χρονολογική σειρά. Λάβετε υπόψη ότι η προσθήκη εφέ στο κλιπ θα μετατρέψει το μπλε αστέρι στην κάτω αριστερή γωνία του βίντεο.
-
Μεταβείτε στην επιλογή "Αποθήκευση ταινίας" (Συντόμευση: CTRL + P) και επιλέξτε το φάκελο προορισμού ακολουθώντας τις εντολές για να το αποθηκεύσετε στον υπολογιστή σας. Σημειώστε ότι αποθηκεύετε την ταινία σας ως αρχείο Windows Media Video με επέκταση .wmv.
Περιστροφή με το Windows Movie Maker
-
Κατεβάστε και εγκαταστήστε το VirtualDub. Μεταφορτώστε το βίντεό σας μεταβαίνοντας στο μενού "Αρχείο" και επιλέγοντας "Μεταφόρτωση " ή μεταφορά και απόθεση. Στη συνέχεια, μεταβείτε στο "Βίντεο" και επιλέξτε "Πλήρης λειτουργία επεξεργασίας". Η "Συμπίεση" είναι πλέον διαθέσιμη στο "Βίντεο", επιλέξτε την και στο παράθυρο που εμφανίζεται επιλέξτε τον επιθυμητό κωδικοποιητή (βλ. "Επιλογή της σωστής συμπίεσης ").
-
Μεταβείτε στην επιλογή "Βίντεο", επιλέξτε "Φίλτρα " κάντε κλικ στην επιλογή "Προσθήκη ". Δύο επιλογές θα είναι διαθέσιμες για περιστροφή. "Περιστροφή " μετατρέπει το βίντεο 90, 180 ή 270 μοίρες. "Rotate2 " μετατρέπει το βίντεο στην τιμή που πληκτρολογείτε.
-
Γυρίστε την επεξεργασία μεταβαίνοντας στο "Αρχείο" και επιλέγοντας "Αποθήκευση ως AVI " (συντόμευση: F7).
-
Αν έχετε πολλά βίντεο για επεξεργασία, όταν αποθηκεύετε κάθε βίντεο, κάντε κλικ στο πλαίσιο στο κάτω αριστερό μέρος του παραθύρου αποθήκευσης που λέει: "Μην εκτελείτε αυτήν την εργασία τώρα, προσθέστε την στο χειριστή εργασιών ... " μετά αποθηκεύστε το τελευταίο βίντεο μεταβείτε στο "Αρχείο", επιλέξτε "Έλεγχος εργασιών " (συντόμευση: F4) και κάντε κλικ στο "Έναρξη " για να ξεκινήσετε την επεξεργασία.
Περιστροφή με το VirtualDub
-
Η πραγματοποίηση οποιωνδήποτε αλλαγών σε ένα βίντεο, ειδικά στις διαστάσεις του, απαιτεί την ανασυγκρότηση του βίντεο. Αν και αυτό βοηθά στη μείωση του μεγέθους του αρχείου, μπορεί επίσης να επηρεάσει την ποιότητα του βίντεο. Με το VirtualDub, έχετε πολλές επιλογές συμπίεσης και πολλές ρυθμίσεις για ποιότητα και μέγεθος αρχείου, ανάλογα με τους κωδικοποιητές που είναι εγκατεστημένοι στον υπολογιστή σας. Οι διαφορετικοί κωδικοποιητές παρέχουν αρκετές σχέσεις ποιότητας αρχείου / μεγέθους αρχείου. μερικοί ενδέχεται να μην είναι άμεσα συμβατοί με άλλα συστήματα. Το XviD παρέχει μια καλή σχέση και μετατρέπει εύκολα, γι 'αυτό θα το χρησιμοποιήσουμε εδώ.
-
Για καλύτερα αποτελέσματα, προσεγγίστε όσο το δυνατόν περισσότερο τις αρχικές ιδιότητες του βίντεο. Προβάλετε αυτές τις ιδιότητες κάτω από το "Αρχείο" και, στη συνέχεια, επιλέξτε "Πληροφορίες αρχείου ". Δώστε ιδιαίτερη προσοχή στον ρυθμό δεδομένων που δίνεται σε kbps.
-
Μεταβείτε στο "Βίντεο", έπειτα στη "Συμπίεση" και επιλέξτε "Codec XviD MPEG-4 ". Πατήστε το κουμπί "Διαμόρφωση " για να επιλέξετε τις συγκεκριμένες ρυθμίσεις. Θα επηρεάσουν την ποιότητα του βίντεο και το μέγεθος του, αλλά για μια τυπική ψηφιακή φωτογραφική μηχανή θα πρέπει να λειτουργούν οι ακόλουθες ρυθμίσεις: - Profile @ Level: Advanced Simple @ L5 - Κωδικοποίηση: Single Pass - Target Quantizer: περίπου 8.00 έως 12.00 ποιότητα και μέγεθος) - Άλλες επιλογές (κουμπί) - Προφίλ (bar) - Τύπος ποσοτικοποίησης: H.263
-
Ορισμένες κάμερες καταγράφουν με μη συμπιεσμένο ήχο, οπότε το μέγεθος των αρχείων μπορεί να μειωθεί σημαντικά με την κωδικοποίηση του ήχου ως MP3. Πηγαίνετε στο "Audio", "Πλήρης λειτουργία επεξεργασίας" και επιλέξτε "Compression. " Επιλέξτε "LAME MP3 " και προσπαθήστε να ταιριάξετε τον αρχικό ρυθμό δειγματοληψίας (συνήθως 44100 Hz) 128 kbps.
Επιλογή της σωστής συμπίεσης
Πώς
- Ενώ το Windows Movie Maker μπορεί να έρθει με τον υπολογιστή σας και να είναι πιο εύκολο στη χρήση, το VirtualDub επιτρέπει περισσότερο έλεγχο του τελικού προϊόντος καθώς και επεξεργασίας παρτίδας. Στο πρόγραμμα των Windows μπορείτε να διαγράψετε εφέ βίντεο κάνοντας δεξί κλικ στο αστέρι στην κάτω αριστερή γωνία του. Στο VirtualDub, όταν χρησιμοποιείτε το φίλτρο "περιστροφή2 ", η "Λειτουργία φιλτραρίσματος" επηρεάζει τον τρόπο ανάμιξης των περιστρεφόμενων εικονοστοιχείων. "Bicubic 4x4 " θα πρέπει να παρέχει καλύτερη ποιότητα αλλά μπορεί να χρειαστεί περισσότερος χρόνος επεξεργασίας.
Ανακοίνωση
- Όταν περιστρέφετε βίντεο στο Windows Movie Maker, ίσως χρειαστεί να προσαρμόσετε τη μορφή εμφάνισης του βίντεό σας ώστε να φαίνεται κανονική κατά την αναπαραγωγή. Για παράδειγμα, στο Windows Media Player 10, μεταβείτε στην επιλογή "Εργαλεία Επιλογές Συσκευές Ιδιότητες ". Ρυθμίστε την αναλογία εικονοστοιχείων χρησιμοποιώντας το δρομέα και το πλαίσιο ελέγχου μέχρι να εμφανιστεί η σωστή αναπαραγωγή. Όλοι οι υπολογιστές δεν θα έχουν κάθε κωδικοποιητή. Εάν κάποιος παραπονείται ότι το βίντεό σας είναι κενό ή δεν παίζει, ίσως χρειαστεί να κάνετε λήψη του κατάλληλου αποκωδικοποιητή. Η αύξηση της ποιότητας συμπίεσης μπορεί επίσης να αυξήσει τον χρόνο που απαιτείται για την κωδικοποίηση ενός βίντεο, ειδικά για επεξεργαστές
- λιγότερο ισχυρό. Εάν το αρχείο σας έχει επέκταση διαφορετική από .avi (Ex:
- mov ή .mp4), ίσως χρειαστεί να εγκαταστήσετε το AviSynth για να το φορτώσετε στο VirtualDub. Δημιουργήστε ένα αρχείο κειμένου με την επέκταση "Avs ", ανοίξτε το αρχείο στο Σημειωματάριο και εισαγάγετε το κείμενο DirectShowSource ( "
"), Αντικατάσταση από την πλήρη διαδρομή του καταλόγου και το όνομα του βίντεό σας, για παράδειγμα, D: Video Samples Snow Sliding.mov. Στη συνέχεια, φορτώστε το αρχείο .avs στο VirtualDub.
Τι χρειάζεστε
- Το Windows Movie Maker (έκδοση XP 5.1 SP3 που χρησιμοποιείται παρακάτω)
- VirtualDub (φορητός 1.8.5 που χρησιμοποιείται παρακάτω)
- AviSynth (Όταν χρησιμοποιείτε το VirtualDub αν η επέκταση του αρχείου σας δεν είναι ". Avi ")
- Υψηλής ποιότητας κωδικοποιητής βίντεο (προαιρετικά, και τα δύο XviD
- πόσο x264; και τα δύο είναι δωρεάν)
- LAME mp3 κωδικοποιητής ήχου (προαιρετικό)


